How to import expenses from Mint.com
Expense import methods
SplitMyExpenses supports a variety of methods to get transactions data into your account:
- File upload: CSV, Excel, ODS, Text
- Linking your financial accounts: credit/debit cards + bank accounts
- Uploading a receipt photo
- Manual entry: type in name, amount, date

We will be focusing on the file upload method and we'll get our required .csv file from Mint.com and bring it over to SplitMyExpenses.
If you haven't heard of Mint, it is a popular personal finance app that helps you manage all your accounts in one view, built by Intuit. Best of all, it's free!
Getting your expenses CSV file from Mint
Since all the accounts you care about are already added to Mint, it is a fantastic spot to get all your expenses that you need to split.
Don't worry, we won't be asking for your Mint password, or any other sensitive information.
- Visit Mint.com and login
- Go to the Transactions tab and click on All Accounts
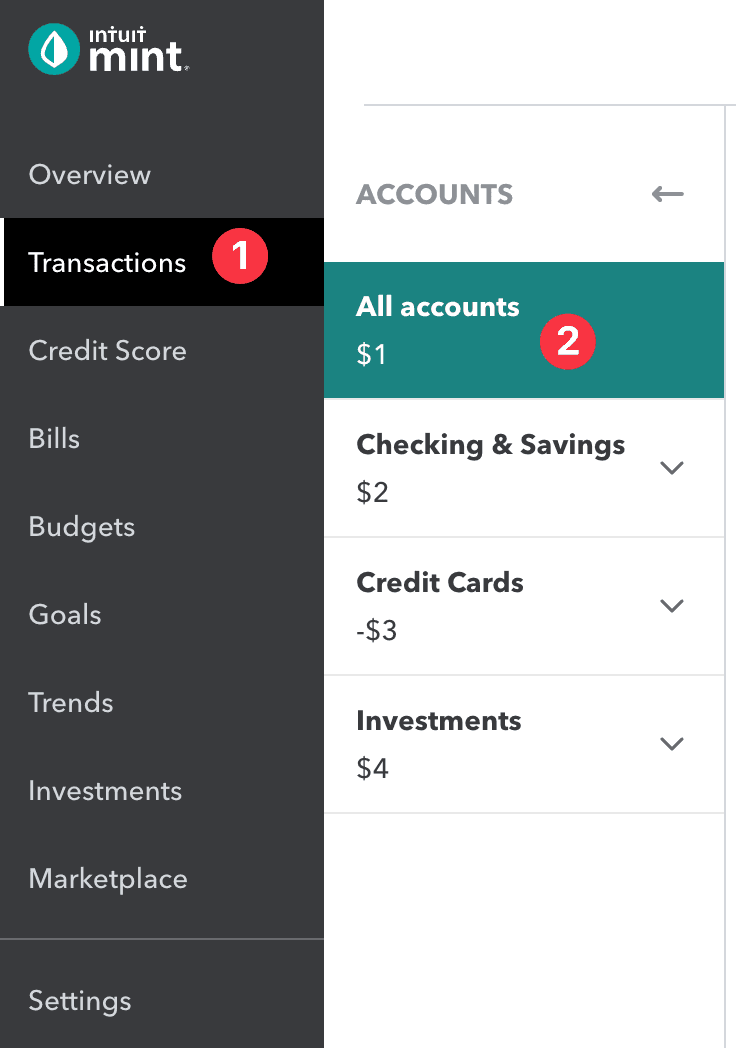
- (Optional) Filter transactions by date, by clicking on Filter, and putting in a start/end date, then clicking Apply
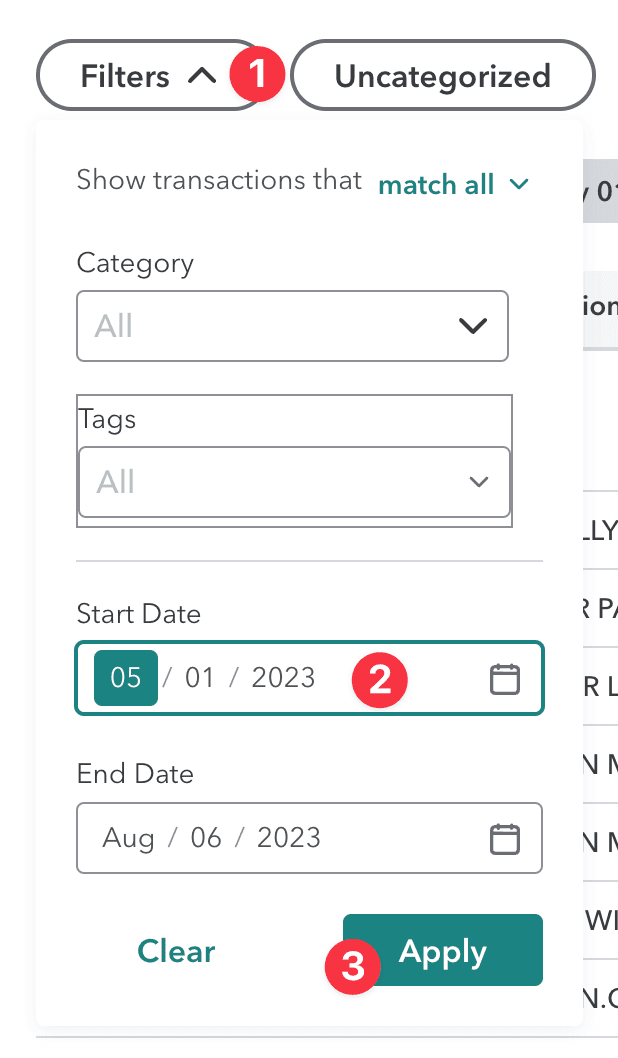
- Scroll to the bottom of the page, then click on Export transactions to download a transactions.csv file
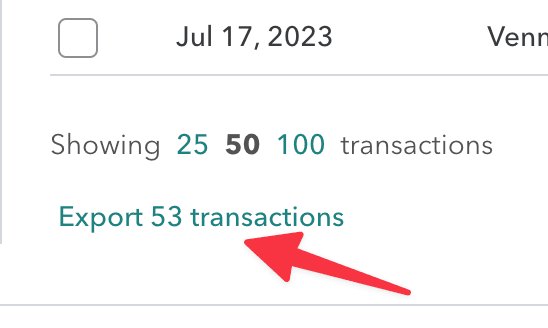
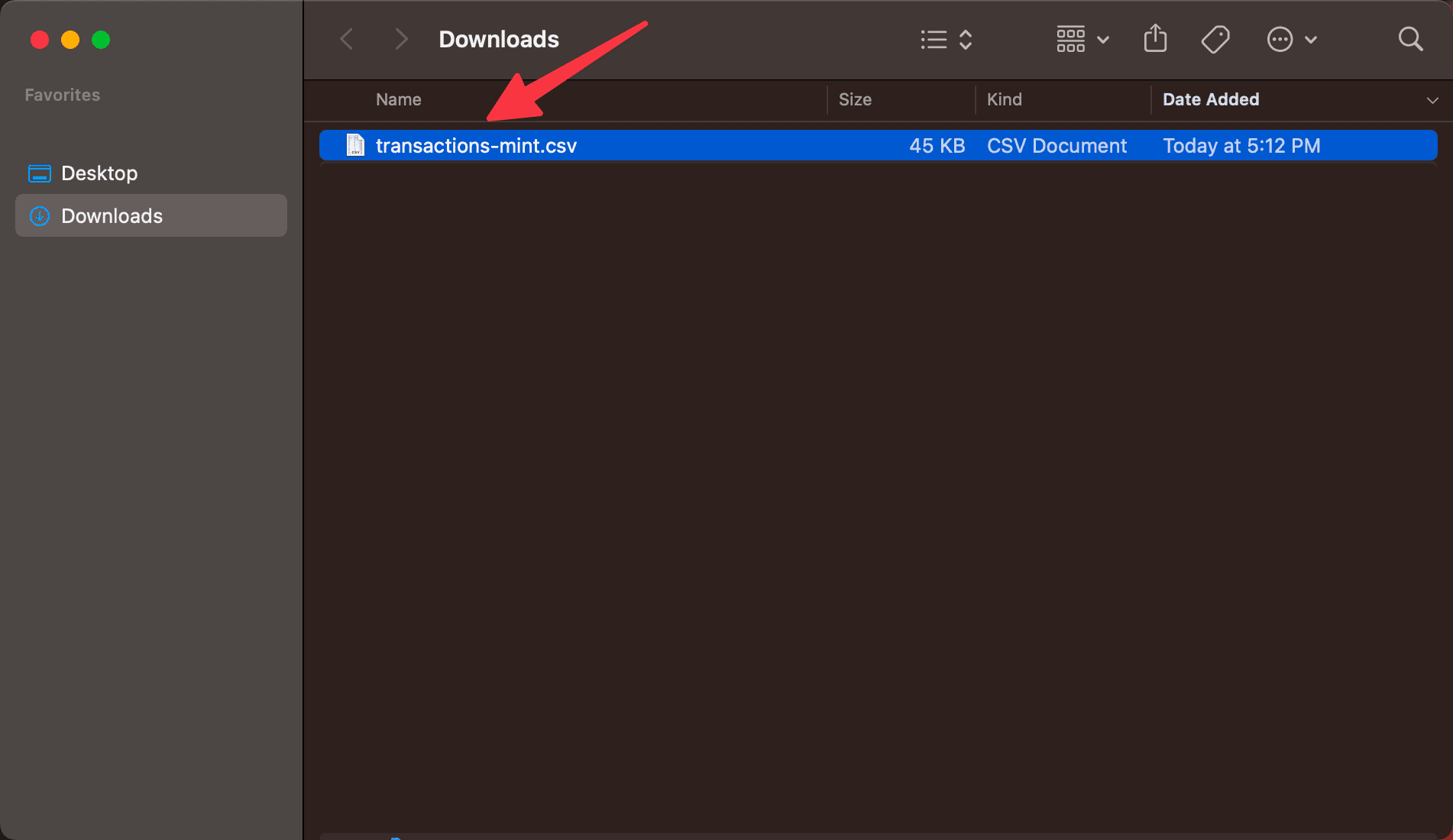
Importing your expenses CSV file from Mint
- Go to the Upload expenses page and drag and drop the transactions.csv file into the dropzone
- Adjust your Expenses date range to add any additional date filters, in case you didn't filter on Mint before
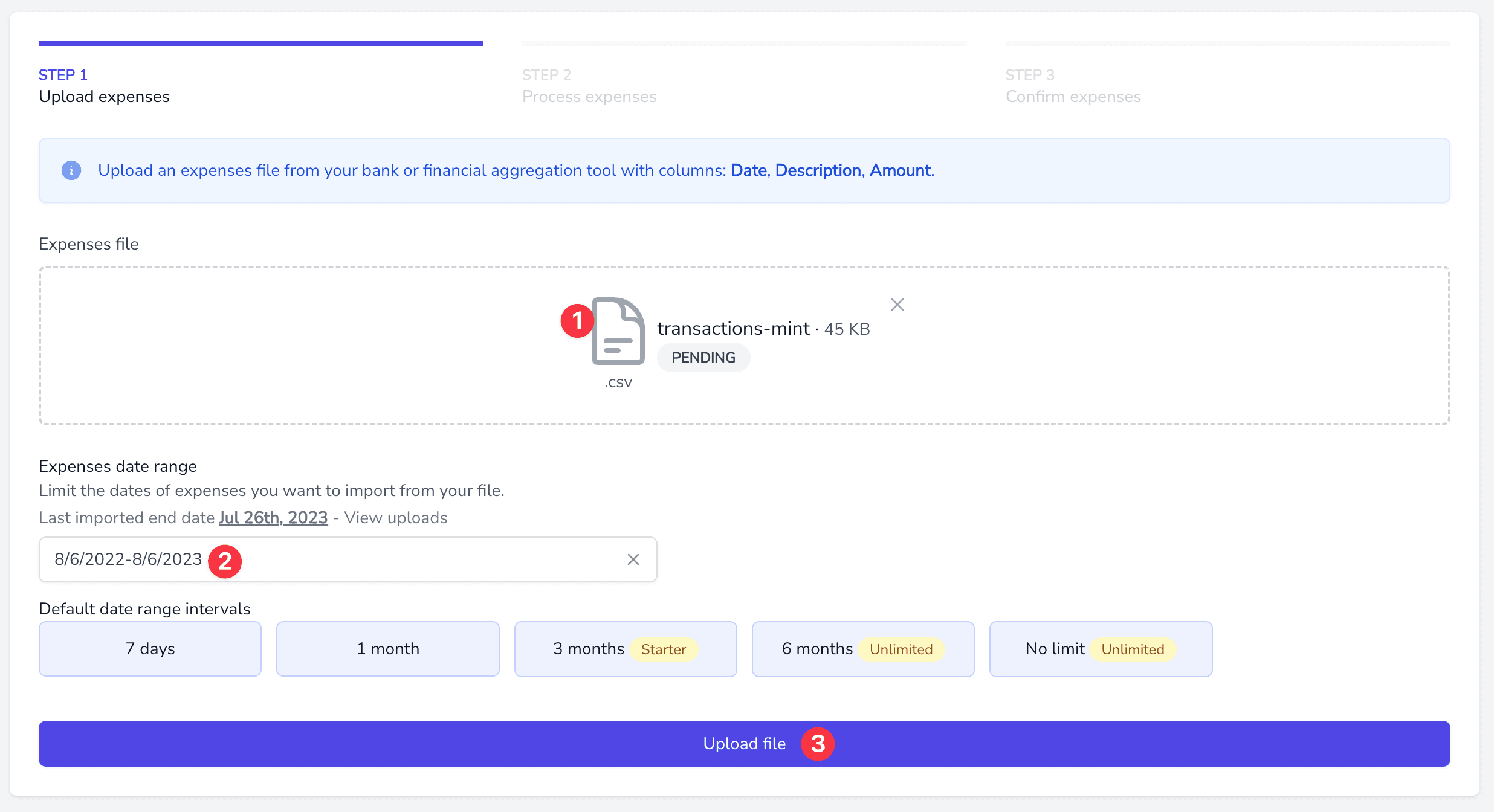
- Click Upload file and you're done! It will be processed and you will be redirected to the Expenses page, where you can see all your expenses, and start splitting them!
If something didn't work correctly, or you uploaded the wrong file, you are given a chance to delete all the expenses that were just imported, and try again, so don't worry!
Managing your imported expense files
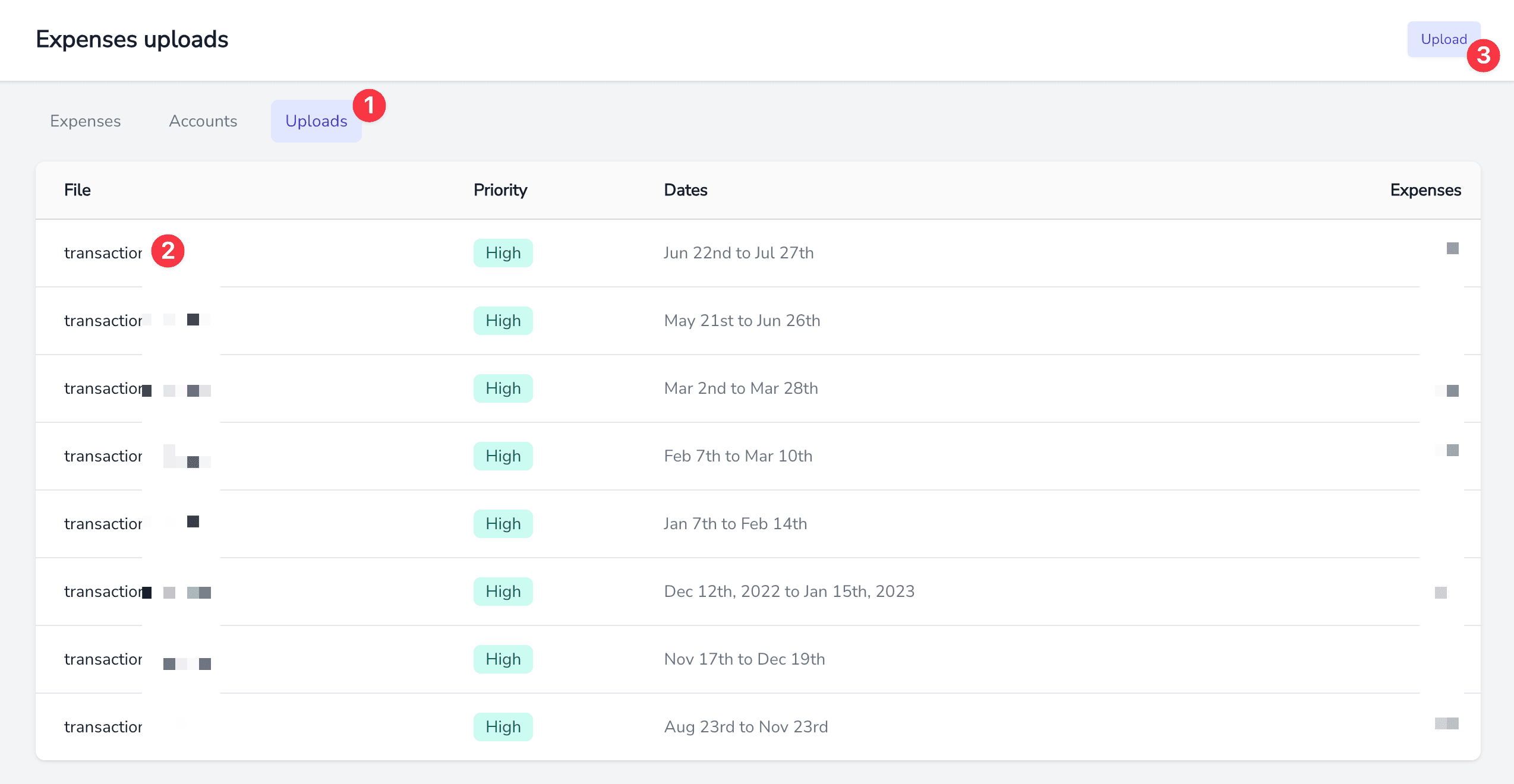 You can view all your imported expense files, and their status, on the Uploads tab in the Expenses section page.
You can view all your imported expense files, and their status, on the Uploads tab in the Expenses section page.
There you can view expenses in that specific file upload, create a new upload, or delete unsplit expenses from that file, after you are done splitting!
Importing expenses from other personal finance apps
If you use a different personal finance tool and would like to see it supported, please let us know! We are always looking to add more integrations, and would love to hear from you.
Compatibility for imported files
In the meantime, you can reformat the exported file from your tool, to match the format that SplitMyExpenses expects, which includes the following required columns:
- Date
- Description
- Amount
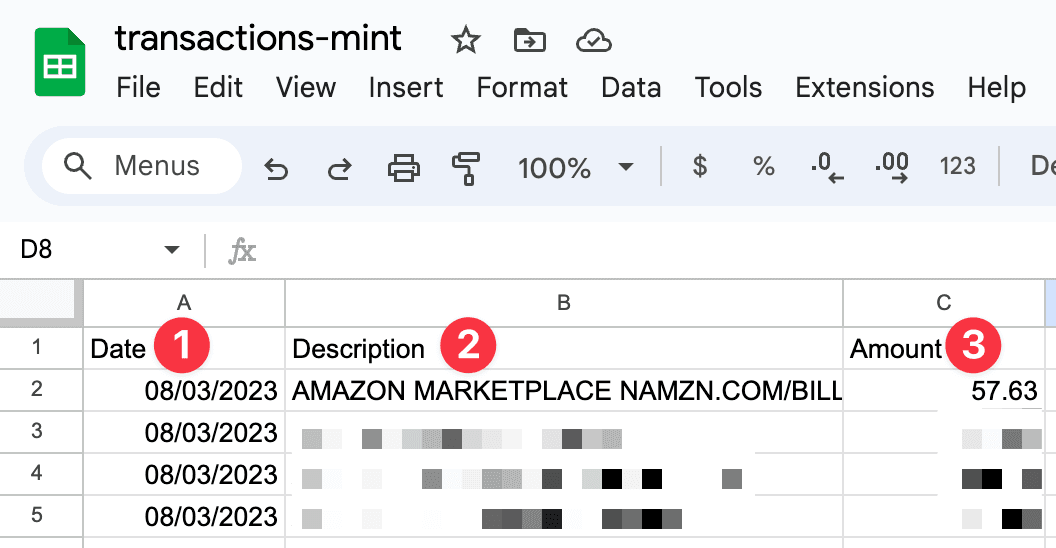
Now that you have expenses data, what's next?
Now that you have your data in the system, you can start splitting expenses with your friends! We made it easy to split expenses, we think you'll really like it.
If you have any questions or your file doesn't seem to work as you'd expect, please reach out to us: support@splitmyexpenses.com.
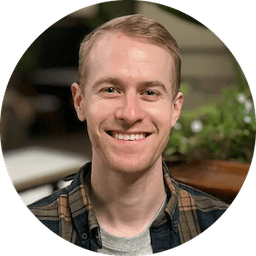
Creator of SplitMyExpenses.com